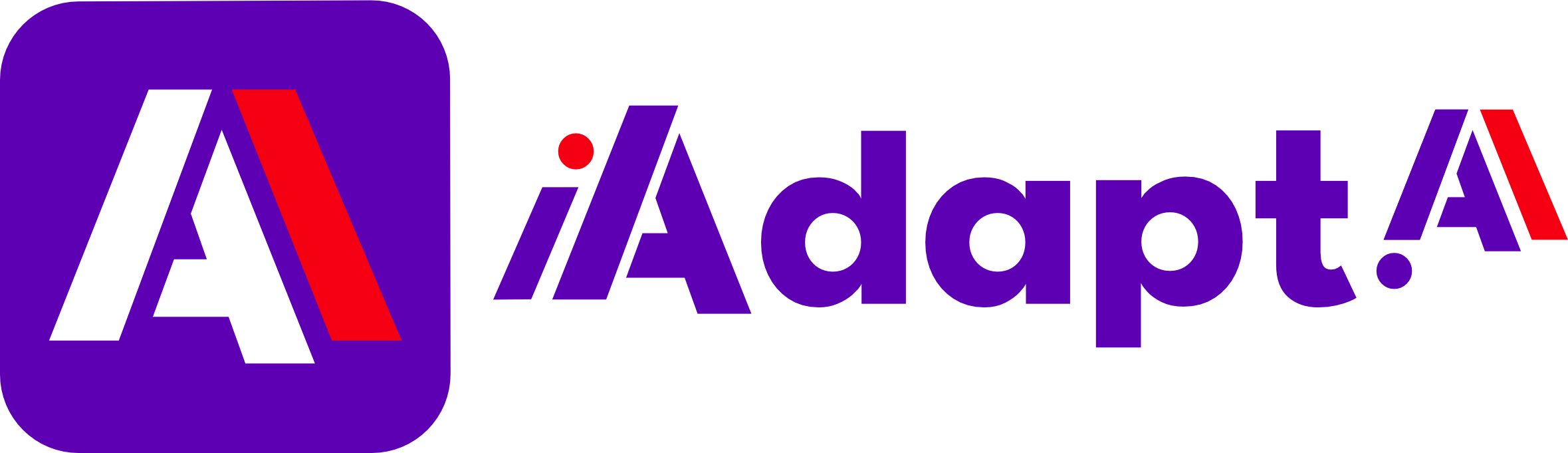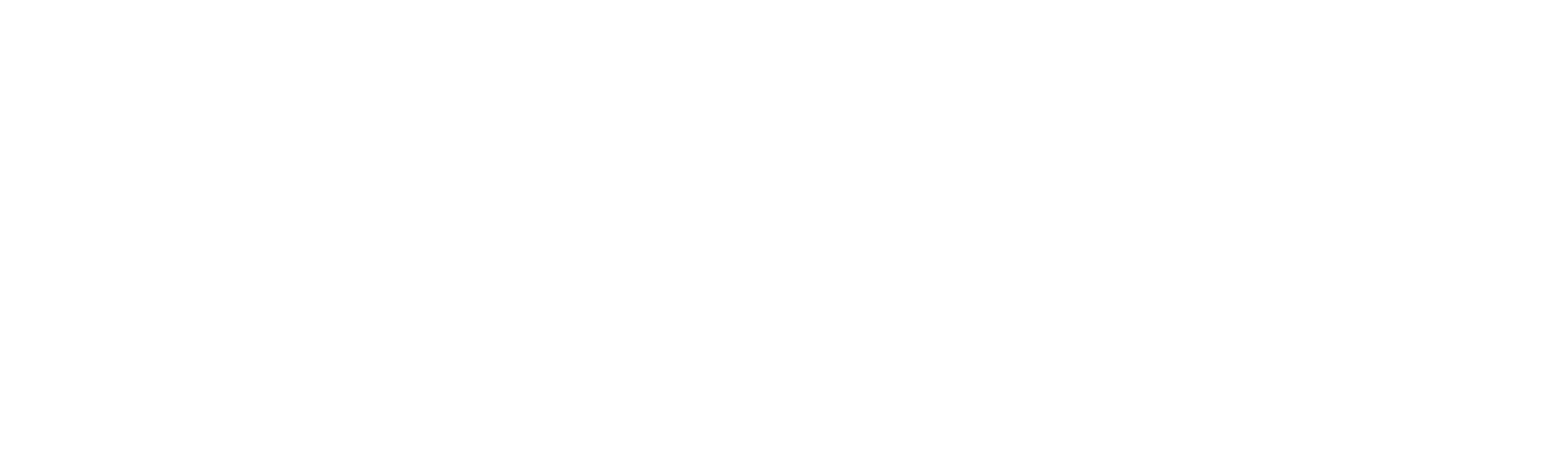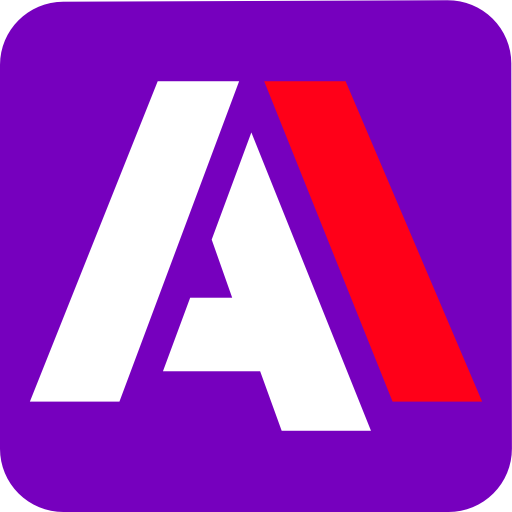Now Reading: How to Fix Microsoft Office Slow Mac Performance
-
01
How to Fix Microsoft Office Slow Mac Performance
How to Fix Microsoft Office Slow Mac Performance
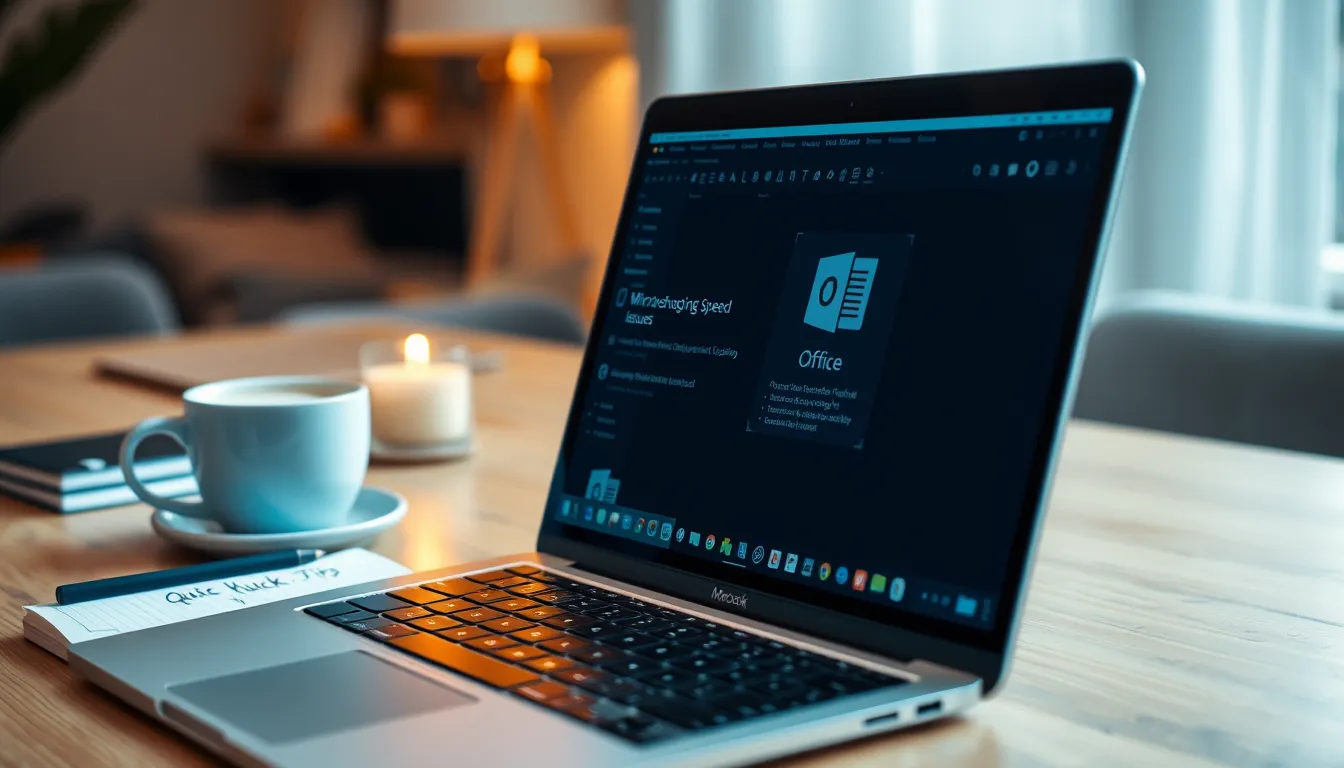
How to Fix Microsoft Office Slow Mac Performance
If you’re experiencing issues with Microsoft Office slow Mac performance, you are not alone. Many Mac users encounter performance setbacks due to a variety of factors that can affect the efficiency of Microsoft Office applications. In this comprehensive guide, we will delve into the root causes of these performance issues and provide actionable, step-by-step solutions to help you restore and even boost your Office performance on your Mac. By adhering to these recommendations and maintaining regular system upkeep, you can ensure a smoother, more reliable experience with Microsoft Office.
Understanding the Root Causes of Microsoft Office Slow Mac Performance
Before diving into the solutions, it is essential to grasp the underlying reasons why Microsoft Office might be running slowly on your Mac. Several factors can contribute to the sluggish operation of Office applications, each requiring a targeted approach to remediation. Let’s explore the most common causes:
1. Corrupted Files and Outdated Software
Over time, the files associated with Microsoft Office can become corrupted due to frequent use, abrupt program closures, or system crashes. Additionally, running an outdated version of Office or macOS may lead to compatibility issues, causing the software to function inefficiently. Regularly updating your Office suite and operating system is crucial for optimal performance.
2. Cluttered Cache and Temporary Data Buildup
Every application, including those in the Microsoft Office suite, stores temporary data to speed up operations. However, over time, this cache can become bloated with obsolete files, negatively impacting performance. A cluttered cache or excessive temporary data will slow down your system’s responsiveness, making routine tasks appear delayed.
3. Resource-Intensive Macro-Laden Documents
Documents that contain complex macros or large datasets can consume significant system resources. These files, while powerful, can strain your Mac’s processing capabilities, particularly if the system is already struggling with limited resources. Managing and optimizing these files is key to ensuring smooth performance.
4. Incomplete Cleanup After Previous Installations or Updates
Sometimes, remnants from previous Office installations or updates remain on your system. These residual files can conflict with the current installation, leading to performance issues. Comprehensive cleanup routines can help remove these remnants and clear the way for a cleaner, faster operation.
5. System Resource Constraints and Background Processes
Your Mac’s overall performance can also impact Microsoft Office. Limited RAM, a nearly full hard drive, and background processes consuming excessive resources can contribute significantly to Office’s sluggish behavior. Evaluating your system’s resource allocation might reveal underlying issues that require broader maintenance or hardware upgrades.
Detailed Troubleshooting Steps for Boosting Performance
Now that you have an understanding of the various factors that can slow down Microsoft Office on your Mac, let’s discuss practical and effective steps to troubleshoot and resolve these issues.
Step 1: Reinstall Microsoft Office for a Fresh Setup
One of the most effective ways to address software-related performance issues is to perform a complete reinstallation of Microsoft Office. Reinstalling the suite can help eliminate corrupted files and remove lingering elements from previous versions or faulty installations. Here are some guidelines to follow:
- Backup Important Data: Before beginning the reinstallation process, ensure that all your important documents and settings are backed up. This precaution preserves your data against unexpected disruptions.
- Uninstall Existing Office Applications: Use the official uninstaller provided by Microsoft or a trusted third-party tool to remove the current installation completely. This step ensures that no residual files interfere with the new installation.
- Download the Latest Version: Go to the official Microsoft website and download the latest version of Office tailored for your Mac. A fresh installation can help resolve compatibility issues and improve performance.
Step 2: Clear Out the Cache and Remove Temporary Files
Clearing out cached data and temporary files can significantly improve your system’s performance. Over time, these files accumulate and hinder Office performance. Follow these steps for effective cache management:
- Identify the Cache Locations: Different Office applications store their cache in various locations on your Mac. Familiarize yourself with these locations by consulting Microsoft’s official documentation or your internal troubleshooting guides.
- Use a Cleanup Tool: Consider using a reliable disk cleanup utility designed for Mac. These tools can identify and remove temporary files, freeing up valuable disk space and enhancing system responsiveness.
- Manually Clear Cache Files: If you prefer a hands-on approach, navigate to the appropriate directories and delete unnecessary cache files manually. Ensure that you close any running Office applications before performing manual cleanup to prevent data loss.
Step 3: Update Microsoft Office to the Latest Version
Keeping your software up to date is fundamental to resolving performance issues. Updates not only introduce new features but also address known bugs and compatibility issues that could be slowing down your system. Here’s how you can ensure your Office suite is current:
- Check for Updates Regularly: Launch any Office application and go to the Help menu. Look for an option such as “Check for Updates” and follow the prompts. This simple step can often resolve many performance-related issues.
- Enable Automatic Updates: For continuous optimal performance, configure your Office applications to update automatically. This proactive measure ensures that you always have the latest improvements and fixes without manual intervention.
- Consider Version Compatibility: On rare occasions, newer versions of Office may not work well with older Mac hardware. If you face persistent issues after an update, you might consider rolling back to a previous version that is better optimized for your system.
Step 4: Manage Resource-Heavy Files and Macro-Laden Documents
Resource-heavy documents, especially those embedded with complex macros, can consume significant system resources. Here are some strategies to optimize these files:
- Review and Refactor Macros: If you work extensively with macro-enabled documents, periodically review them for efficiency. Simplify complex macros where possible and remove redundant commands to reduce their system load.
- Segment Large Documents: For very large files, consider breaking them down into smaller, more manageable segments. This practice reduces the processing burden on your Mac and can help avoid crashes during complex operations.
- Optimize Formulas and Data Structures: In applications like Excel, streamline formulas and reformat data structures to enhance efficiency. Removing unnecessary calculations and optimizing data retrieval processes can make a noticeable improvement in performance.
Step 5: Optimize Your Mac for Enhanced Office Performance
Improving Microsoft Office’s performance on your Mac might also require system-level optimizations. Consider these tips to create a better environment for running Office applications:
- Upgrade Your Hardware: If your Mac regularly feels sluggish, consider a hardware upgrade. Increasing RAM, switching to an SSD (Solid State Drive), or even upgrading your processor can have a significant impact on overall performance.
- Manage Background Processes: Use the Activity Monitor to identify background processes that may be consuming excessive resources. Quitting unnecessary applications or processes can free up memory and CPU power for Office applications.
- Regular System Maintenance: Routine maintenance tasks, such as disk cleanup, software updates, and checking for system errors, are essential. A well-maintained system contributes to the cumulative performance improvement of all your applications, including Microsoft Office.
- Optimize Storage: Ensure that your Mac has adequate free disk space. A nearly full hard drive can hamper performance not only for Office but for the entire system. Regularly archive older files and perform data management to keep your system running smoothly.
Tips for Ongoing Maintenance and Optimization
Addressing the immediate issues with Microsoft Office slow Mac performance is only part of the solution. Ongoing maintenance is paramount to ensuring long-term reliability and efficiency. Here are some best practices to integrate into your routine:
Regular Software Updates
Consistently updating both your Office suite and macOS is fundamental for ensuring compatibility, security, and performance. By enabling automatic updates, you can minimize the need for manual checks and ensure that you benefit from the latest optimizations and security fixes.
Routine Cache and Temporary File Cleanup
Make it a habit to clear temporary files and caches on a regular basis. Whether you choose to use a dedicated cleanup tool or opt for manual file management, keeping your system free of clutter will help maintain the speed and responsiveness of Office applications.
Data Organization and Backup
Regularly organizing your files and backing up important documents can prevent data corruption and system slowdowns. Using external drives or cloud storage solutions not only secures your data but also keeps your local storage from becoming excessively cluttered.
Monitor System Health
Using utilities such as Activity Monitor and Disk Utility can give you insights into your system’s health and performance. These tools help identify processes that consume excessive resources, enabling you to take corrective action before issues escalate.
Scheduled Maintenance Checks
Implement scheduled maintenance checks to review your system’s performance. Regularly scanning for malware, checking for software updates, and performing disk cleanups can improve the long-term reliability of your Mac and Office applications.
Additional Considerations for Long-Term Stability
While immediate fixes and routine maintenance are effective, consider these additional strategies to ensure lasting performance improvements:
Evaluate Third-Party Plugins and Extensions
Sometimes, third-party add-ins or plugins integrated with Microsoft Office can cause unexpected slowdowns. If you’ve recently installed new extensions and noticed a decrease in performance, try disabling them to see if the situation improves. This step can help isolate the problem and determine whether the plugin is to blame.
Consult Official Support Channels
If you continue to face difficulties after trying the above solutions, do not hesitate to consult official support channels. Microsoft’s official support page (https://support.microsoft.com) offers detailed troubleshooting guides and professional advice tailored to your situation. Leveraging these resources can provide insights that go beyond basic troubleshooting techniques.
Consider Professional IT Assistance
In cases where performance issues are persistent and difficult to diagnose, seeking professional IT assistance may be necessary. A seasoned technician can analyze your system comprehensively, identify any deeper underlying issues, and suggest more advanced optimization techniques or hardware upgrades if needed.
Stay Informed About Software Developments
The landscape of software development is continually evolving. Staying informed about new updates, features, and known issues related to Microsoft Office and macOS is advantageous. Subscribe to newsletters or follow reputable technology blogs to remain updated, as early awareness can help you proactively manage performance before it becomes a critical issue.
Conclusion
Enhancing the performance of Microsoft Office on a Mac involves a multifaceted strategy that addresses both software-specific issues and broader system inefficiencies. By understanding the common causes of slow performance—whether it be corrupted files, outdated software, cache buildup, resource-heavy documents, or background system constraints—you can implement targeted solutions to restore and boost Office performance.
By systematically following the steps outlined above—reinstalling Office, clearing caches, updating to the latest version, managing resource-intensive documents, and optimizing your Mac’s overall performance—you can significantly improve system responsiveness. Moreover, adopting a proactive maintenance routine will help safeguard against future slowdowns, ensuring that your Office applications remain efficient and reliable in the long term.
Investing time in routine maintenance and staying current with software updates not only enhances productivity but also provides a smoother user experience. With these improvements in place, you can focus on your work, confident that your Microsoft Office tools will perform optimally on your Mac.
Remember, a well-optimized system is the cornerstone of high productivity. Tackle the issues of Microsoft Office slow Mac performance early, and enjoy a more responsive, streamlined experience every day. Whether you are a student, a professional, or a casual user, these strategies will help you get the most out of your Microsoft Office applications.
For additional guidance, feel free to consult our internal troubleshooting guides or visit Microsoft’s official support page. Regular monitoring, timely updates, and proactive maintenance can turn a sluggish experience into a highly efficient workflow, empowering you to achieve more with your Mac.